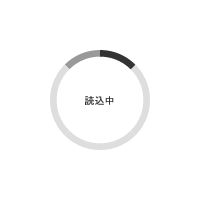SONY x-Pict Story for Memory Card平成25年 12月 5日 作成
概略
「x-Pict Story for Memory Card」とは、写真データと音楽データを読み込み、スライドショーを作成することができる、SONYから提供されているソフトウェアです。
無料で提供・ダウンロードできますが、ソニー製 のメモリースティック、SDメモリーカード、USBメモリーの購入特典となっておりますので、対象製品はメーカーHPにて確認してみて下さい。
スクリーンキャプチャ画像
簡易製品仕様
| 区分 | シェアウェア |
|---|---|
| 対応OS | Windows XP SP3以降、Vista SP2以降、Windows 7、Windows 8 |
| CPU | Intel Pentium 4 2.8GHz/Intel Pentium D 2.8GHz/Intel Core Duo 1.66GHz/Intel Core2 Duo 1.20GHz 以上 |
| メモリ | 1GB以上 |
| Display | 1024×600 以上 |
| グラフィックス | DirectX 9 以上 |
製品の特徴
それは楽しくてカンタンなムービーメーカー。持っている写真や画像が、あっという間に好きな音楽をBGMにしたムービーに変身です。
思い出の写真を思い出の曲と一緒に・・・ 動くフォトアルバムとしてとっておくことができます。
好きな音楽がBGMに使えます!(MP3ファイル)
HD画質(1280×720)の高画質で保存できます!
引用元:http://www.sony.co.jp/Products/memorycard/xpictstory/
使用所感
ダウンロード方法
SONY HPの「x-Pict Story for Memory Card」紹介ページへアクセスし、ページ下部の【ダウンロード】をクリックします。
「ソフトウェア使用許諾契約書」が表示されますので、確認し【同意】ボタンをクリックします。
メディアのメディアの「モデル名」と「製造ロット番号、又はダウンロードコード」を入力する画面が表示されますので、入力し、【入力内容を確認する】ボタンをクリックします。
入力内容の確認画面が表示されます。確認後【次へ】ボタンをクリックします。
【ダウンロード】ボタンをクリックし、保存先を指定すると、ダウンロードが開始されます。
以上でダウンロードは終了です。
インストール方法
表示されるガイダンスに従ってインストールを実施します。(インストール自体は、30秒程度で完了します。)
ダウンロードした実行ファイル(MCFileRescue.exe)をダブルクリックし、インストールを開始します。
「セキュリティの警告」ダイアログが表示されますが、ここでは【実行】ボタンをクリックします。
使用言語を選択します。「日本語」を選択し、【OK】ボタンをクリックします。
インストールウィザードが開始されます。【次へ】ボタンをクリックします。
「DirectX9」インストールするか否かを求められてきます。ここでは【OK】ボタンをクリックします。(キャンセルボタンをクリックするとインストールが中断されます。)
「DirectX9」の「使用許諾契約」が表示されます。確認後、【はい】ボタンをクリックします。
インストールを開始します。【インストール】ボタンをクリックします。
インストールが終了。【完了】ボタンをクリックします。
使用感
【起動】
スタートボタンより、「全てのプログラム」→「x-Pict Story for Memory Card」をクリックするか、デスクトップに作成された「x-Pict Story for Memory Card」のショートカットキーをダブルクリックし、起動させます。
【起動画面】
「写真をこの画面にドラッグ&ドロップしてください」と書かれている部分に、フォルダー及びファイルをドラッグ&ドロップするか、右下のフォルダマークをクリックしてしてフォルダー及びファイルを指定し、読み込みます。
次に「BGM」を選びます。デフォルト状態で8曲用意されています。自分の好きなMP3ファイルも使用する事が出来ます。写真の読み込み時同様、ファイルをドラッグ&ドロップするか、右下のフォルダマークをクリックしてしてファイルを指定し、読み込みます。
MP3選択後、【次へ】ボタンをクリックします。
設定の確認画面。設定を確認し【作品をみる】ボタンをクリックします。
設定を変更したい場合は【変更】ボタンをクリックします。作品の長さの【変更】ボタンをクリックした場合、3パターン用意されているので、好みの長さにチェックを入れ【OK】ボタンをクリックします。
作品のプレビュー画面が表示されますので、【保存する】ボタンをクリックします。
作品の保存が完了し、終了です。【終了】ボタンをクリックします。(作品の保存にはある程度時間が掛かります。)
作例(写真:10枚、再生時間:50秒、BGM:03 Le depart ニューエイジ、動画サイズ:640×360)
操作は非常に簡単で、ガイダンスに従っていけば、マウス操作 数ステップで動画(スライドショー)を作成する事が出来ました。
「for Memory Card」バージョンでは、作品の長さを変える程度しか逆に出来ません。
総評
出力される動画形式が「WMV」のみであったり、使用できる音源形式が「MP3」のみと、かなり制限はありますが、出来上がった動画(スライドショー)はなかなかな物となっています。
欲を言ったらキリがないのですが、細かな設定な無く、ほぼ自動で作成される為、出来上がった作品において、ズーム・パンの位置等々気になる点は多々ありますが、気軽にスライドショーが作成i出来る点は評価すべきだと思いました。
その他
製品情報・ダウンロード (SONY HP)
x-Pict Story for Memory Card 使い方(SONY HP)
最後までお読み下さり ありがとうございました。記事はここ迄です。
尚、本記事は作成から「5年以上」経過しています。
記事作成当時と現在の状況等により内容が適切でない場合があります。また、リンク切れが生じている場合もあります事を予めご了承下さい。
お気に入りに登録しますとお気に入り記事を一元管理でき、再度閲覧したい場合等 容易に記事を探し出す事ができますのでご活用下さい。
下段にはコメントを掲載しております。
広告バナー
購入情報(自身購入時の情報及び販売店サイトへのリンク)
コメント
頂いたコメントを下記に掲載しております。更に下部にはコメント投稿フォームを設けております。
注意事項を確認・了承した上、コメント投稿お願いいたします。
注意事項に該当するコメントにつきましては、事前告知なしに投稿したコメントの削除を行う場合があります。
予めご了承下さい。
- 記事内容と無関係なコメント
- 公序良俗に反するコメント
- 個人情報や法令違反を含むコメント
- その他、管理者が不適切と判断したコメント
現在 頂いているコメントはありません