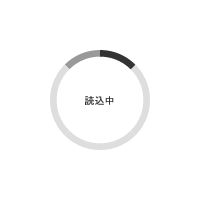ソースネクスト B’s サウンドレコーダー平成25年 12月 14日 作成
概略
「B’s サウンドレコーダー」とは、パソコンで再生できる音声なら、どんな音声も録音できるソフトウェアで、ソースネクストから販売されています。
ソースネクストのHP上で実施されている、貯まったマイルでソフトウェアと交換出来るサービスにて、本ソフトウェアを取得・ダウンロードしてみました。
スクリーンキャプチャ画像
簡易製品仕様
| 区分 | シェアウェア |
|---|---|
| 対応OS | Windows 8/8.1(32/64ビット版)、7(32/64ビット版)、Vista(32/64ビット版)、XP(32ビット版) |
| 出力ファイル形式 | wma/mp3/ogg/wave |
| 音声を取り出せる動画形式 | Windows Media Playerで再生可能、オーディオデータが2チャンネル以下 |
| 最大録音時間 | 最大5時間 |
製品の特徴
製品情報
YouTube、ニコニコ動画、Ustreamなどweb動画もカンタン録音
「ソースネクスト B’s サウンドレコーダー」は、web動画など、そのパソコンで再生できる音声なら、どんな音声も録音できるソフトです。
iPhoneやiPodなど、音楽プレイヤーで再生できる
録音した音楽ファイルはiPodなどの音楽プレイヤーで再生することができます。
例えばこんなものも録音できる
web動画 / webラジオ / マイクの音 / お手持ちのムービーファイル など
MDやカセットテープも録音できる
オーディオ機器をパソコンに接続して再生することで、MDやカセットテープなどの音楽も録音することができます。(接続には別途オーディオケーブルが必要です)
簡単操作
かんたん設定ですぐ録音
設定画面は1画面。ステレオ/モノラルなどのオーディオ設定と、ファイルの形式を確認して、「録音」ボタンを押すだけのかんたん操作です。
便利機能
動画ファイルから音声の取り出しもできる
お手元に動画ファイルがある場合は、録音する手間なく、動画ファイルから音声だけを抜き出こともできます。音声を抜きだしたいファイルと、出力形式を選ぶだけのかんたん操作です。
おまかせ自動設定
正常に録音を行なうための、お使いのパソコンに合ったオーディオの設定を自動で行ないます。
タイマー録音ができる
「予約時間の指定」:開始時間と終了時間を指定して、予約録音ができます。
「開始時間・終了時間の指定」:録音開始するまでの時間や、終了までの分数を指定することもできます。
「終了後パソコンをシャットダウン」:録音が終了した際に自動でパソコンをシャットダウンすることも可能なので、パソコンから離れても安心です。
引用元:http://www.sourcenext.com/product/pc/bs/pc_bs_000364/
使用所感・食べてみた感想・飲んでみた感想
インストール方法
表示されるガイダンスに従ってインストールを実施します。特に迷う事は無いと思いますので詳細は省略致します。
(インストール自体は1分程度で終了します。)
使用感
スタートボタンより、「全てのプログラム」→「SOURCENEXT」→「B’s サウンドレコーダー」→「B’s サウンドレコーダー」をクリックするか、デスクトップに作成された「B’s サウンドレコーダー」の実行ファイルのショートカットキーをダブルクリックし、起動させます。
【起動画面】
【初期に設定しておくべき事】
起動時に下図メッセージが表示されることがあります。その場合は、MP3コーデックがインストールされておらず、MP3録音できない旨が説明されています。
MP3コーデック(lame_enc.dll)ダウンロードし、B’s サウンドレコーダーがインストールされているフォルダにコピーする事で解決されます。
MP3コーデック(lame_enc.dll)の入手先等を下記に記載しておきます。
1).コーデックをダウンロード。
→ダウンロード先:codecs.com
2).ダウンロードしたファイル(.zip)を解凍。
3).解凍されたフォルダの中の「lame_enc.dll」のみをB’s サウンドレコーダーがインストールされているフォルダにコピー。
次回起動には上記メッセージは表示されず 又、MP3で録音も可能となります。
又、初回起動時には、下図の様なメッセージも表示されます。「はい」ボタンをクリックし設定ウィザードを実行するか、「いいえ」ボタンをクリックした後、画面上部プルダウンメニューの「ツール」→「スピーカ設定」をクリックし、設定を行う必要があります。
「はい」ボタンをクリックすると、オーディオ設定ウィザードが開始されます。内容確認の上、「次へ」ボタンをクリックします。
ボリュームコントロールの設定を行います。「自動検索」ボタンをクリックします。(検索中、少し音が鳴ります。)
検索が終わると、検索結果一覧が画面中央部に表示されます。一覧から項目を選択し、音量レベルを調節して「録音テスト」ボタンをクリックします。録音テストが開始されPCのスピーカーから音が鳴ります。
音が鳴り止むと録音した音を再生する為の確認メッセージが表示されますので、確認後「OK」ボタンをクリックします。
設定が完了しました。「終了」ボタンをクリックします。
【実際に録音してみる】
今回は、PCから再生される音源を録音してみます。(「youtube」と「radiko」を利用してみました。)
「オーディオ設定」と「ファイル形式」を設定し、「●録音」ボタンをクリックします。
※予約録音する場合は、「予約録音設定」にチェックを入れ、開始・終了時間時間を設定します。
保存先を指定し、「保存」ボタンをクリックします。
最終確認画面。「OK」ボタンをクリックすると録音が開始されます。
録音中は経過時間が表示されています。一時停止も出来ます。
「停止」ボタンをクリックすると録音を終了します。「OK」ボタンをクリックします。
指定した保存先にファイルが生成されていますので、再生させてみて問題無いか確認しておいた方がよいでしょう。
以上が本ソフトウェアの使い方となります。
今回は、PCから再生される音源について録音してましたが、操作方法は非常に簡単で、マニュアル等読まずに、使用・操作してみましたが、特に迷う事無く進めて行く事が出来ました。
「youtube」と「radiko」にて再生される音源について、実際に録音してみましたが、問題無く録音出来ていました。
マイクからの録音や、オーディオ機器からのライン入力による録音等が出来る仕様となっているので、いろいろなシーンにて利用出来そうで、活躍の幅も広がると思います。機会があれば利用したいと思いました。
それ程メモリも使用していな様で、動作も軽快でした。他のソフトウェアと同時利用でも影響は見られませんでした。
気になった点
起動させて表示されるウィンドウが「最小化」出来ずに、常に画面上に表示されている事。
総評
小さな不満はあるものの、非常に使いやすいソフトウェアだと感じました。
web動画等々を閲覧していて気になった事や、忘れずに録音しておきたい時等には、本ソフトウェアを使用すれば簡単に「録音」出来るので良いのではないでしょうか。
その他
製品情報 (ソースネクスト HP)
最後までお読み下さり ありがとうございました。記事はここ迄です。
尚、本記事は作成から「5年以上」経過しています。
記事作成当時と現在の状況等により内容が適切でない場合があります。また、リンク切れが生じている場合もあります事を予めご了承下さい。
お気に入りに登録しますとお気に入り記事を一元管理でき、再度閲覧したい場合等 容易に記事を探し出す事ができますのでご活用下さい。
下段にはコメントを掲載しております。
広告バナー
購入情報(自身購入時の情報及び販売店サイトへのリンク)
コメント
頂いたコメントを下記に掲載しております。更に下部にはコメント投稿フォームを設けております。
注意事項を確認・了承した上、コメント投稿お願いいたします。
注意事項に該当するコメントにつきましては、事前告知なしに投稿したコメントの削除を行う場合があります。
予めご了承下さい。
- 記事内容と無関係なコメント
- 公序良俗に反するコメント
- 個人情報や法令違反を含むコメント
- その他、管理者が不適切と判断したコメント
現在 頂いているコメントはありません