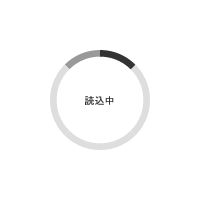ソースネクスト ペタット ラベル印刷平成26年 1月 15日 作成
概略
「ペタット ラベル印刷」とは、ネームシールや写真シール、インデックス等、様々なラベルを作成出来るソフトウェアです。
スクリーンキャプチャ画像
簡易製品仕様
| 区分 | シェアウェア |
|---|---|
| 対応OS | Windows 7(32/64ビット版)、Vista(32/64ビット版)、XP |
| インストール容量 | 約2GB |
製品の特徴
CDレーベルやジャケットの印刷も可能な「ペタット ラベル印刷」
「ペタット ラベル印刷」は、名前シール、CD/DVDラベル、名刺、アイロンプリントなどさまざまな印刷物を簡単に作成できるソフトです。
3ステップで簡単作成
STEP1 ラベルの種類と用紙を選ぶ
STEP2 好みのデザインを選んで編集
STEP3 印刷すればでき上がり
26ジャンル 9,500種類以上のデザイン収録
ネームシール、写真シール、アイロンプリント、カレンダー、あて名、カード、名刺、チケット、値札、インデックス、ファイルの背、ビンラベル、収納・管理シール、CD/DVD、MD、メモリーカード、ビデオ、FD/MO など
対応用紙 55社 6,500種類以上
会社名と型番を選んで簡単に用紙に沿った印刷ができます。用紙はカスタマイズしてオリジナルの設定を作成することも可能です。
引用元:http://www.sourcenext.com/product/pc/use/pc_use_000914/
使用所感
インストール方法
表示されるガイダンスに従ってインストールを実施します。特に迷う事は無いと思いますので詳細は省略致します。
使用感
スタートボタンより、「全てのプログラム」→「SOURCENEXT」→「ペタット ラベル印刷」→「ペタット ラベル印刷」をクリックするか、デスクトップに作成された「ペタット ラベル印刷」の実行ファイルのショートカットキーをダブルクリックし、起動させます。
【起動画面】
ラベルシートを選択します。「新規作成」・「開く」及び、画面右半分の画像アイコンよりラベルシートを選択します。
【新規作成】
→ メーカー名からラベルシートを選ぶ
→ 前回と同じラベルシート
【開く】
→ 保存したラベルシート
→ 前回保存したラベルシート
【画像アイコン】
→ ネームシール、インデックス、名刺、ダイレクトプリント、写真、写真シール、ファイルの背、あて名、CD/DVDケース、ポスター、アイロンプリント、が^デニング、カード、MD、その他、カレンダー、ビンラベル、チケット、ビデオ、定型、プチカレンダー、収納、値札、メモリーカード、ユーザー定期、管理シール、FD/MO
今回は、作成するラベルを画像アイコンより「インデックス(コクヨ KJ-6044B)」を選択し、作業を進めていきます。
使用するラベルシートの会社名分かる場合は、画面左側「会社名」より、該当する会社名を選択し、次に該当する品番のシートを選択します。使用するラベルシートの会社名・品番が分からない場合や既存のラベルシートを編集する場合には「ユーザーシートの編集」から行います。
「すべて同じデザイン、または差込印刷」にするか、「1枚ごとに違うデザイン」にするかを「シート内のラベルデータ」より選択します。
「ユーザーシートの編集」の作成をクリックすると、選択ラベルシートをベースとした下記の様な編集画面が表示されますので、作成・編集を行う場合は数値等変更の上、「登録」ボタンをクリックします。
ラベルシートの選択が終わりましたら、画面左部メニューの「テンプレート」をクリックします。
「ジャンルの選択」のリストから、使用に適したジャンルを選択し、その後、画面左側メニューの「ラベル編集」をクリックします。
ラベル編集画面。こちらでは、文字入力・背景設定等々、様々な編集を行う事が出来ます。編集完了後、画面左側メニューの「シート編集」をクリックします。
画面左側のタブメニュー「一括入力」・「文字」・「作図」・「差込設定」より、各種設定を行います。
画面上部メニューの「パーツパレット」・「背景の変更」をクリックすると予め用意されている数多くの素材から選択・使用する事も出来ます。
シート編集画面。作成したラベルシートの削除や保存等をこちらで行います。完了後、画面左側メニューの「印刷」をクリックします。
印刷画面。必要であれば位置の微調整等を行います。【印刷実行】をクリックすると印刷が開始されます。
【プリント結果】
大まかな作業の手順は、「ジャンルとラベルシート」→「テンプレート」→「編集」→「印刷」と、選択していく流れで、簡単にラベルシートを作成する事が出来ます。操作も至って簡単です。
メニューに従っていけば、既存の設定である程度の物は作成出来、初心者の方においても問題なく作成する事が出来るのは勿論、細かな設定も出来るので、凝ったラベルの作成も出来ると思います。本ソフトウェアで大抵の物は作成出来ると思います。
数多くのテンプレート・素材が用意されているので、好きな物を選んで配置するだけでも、オリジナリティーあふれるラベルが作れるのではと感じました。
ラベルに取り込む写真等の画像編集機能やフィルタ効果付加機能等も備わっています。こちらは以外と本格的に画像編集が行えるので、強力なツールとなるとなってくれる思います。
総評
ラベルシート作成以外にも特徴的な機能として、「QRコード」や「バーコード」等の作成も出来 又、CD-DVDのレーベル印刷も可能となっています。
市販されているラベルシート「55社 6,500種類以上」に対応しており、殆どの用紙に対応しているみたいです。対応していない用紙においても、設定項目においてユーザーシートも作成出来るので、対応しきれていたい用紙や新しい用紙にも対応出来ると思われます。
現在は、対応用紙の種類が追加追加等のバージョンアップの図られた「ペタット ラベル印刷 2」が販売されていますので、気になった方はそちらもチェックしてみて下さい。
その他
製品情報 (ソースネクスト HP)
製品情報(開発元) (ファンファーレ HP)
対応用紙一覧 (ファンファーレ HP)
最後までお読み下さり ありがとうございました。記事はここ迄です。
尚、本記事は作成から「5年以上」経過しています。
記事作成当時と現在の状況等により内容が適切でない場合があります。また、リンク切れが生じている場合もあります事を予めご了承下さい。
お気に入りに登録しますとお気に入り記事を一元管理でき、再度閲覧したい場合等 容易に記事を探し出す事ができますのでご活用下さい。
下段にはコメントを掲載しております。
広告バナー
購入情報(自身購入時の情報及び販売店サイトへのリンク)
コメント
頂いたコメントを下記に掲載しております。更に下部にはコメント投稿フォームを設けております。
注意事項を確認・了承した上、コメント投稿お願いいたします。
注意事項に該当するコメントにつきましては、事前告知なしに投稿したコメントの削除を行う場合があります。
予めご了承下さい。
- 記事内容と無関係なコメント
- 公序良俗に反するコメント
- 個人情報や法令違反を含むコメント
- その他、管理者が不適切と判断したコメント
現在 頂いているコメントはありません