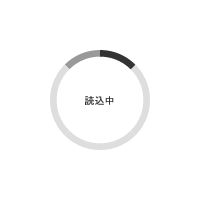ソースネクスト B’s ファイルガード平成26年 3月 15日 作成
概略
「B’s ファイルガード」とは、ファイルやフォルダの暗号化及びデータの完全消去ができるソフトウェアで、ソースネクストから販売されています。
ソースネクストのHP上で実施されている、貯まったマイルでソフトウェアと交換出来るサービスにて、本ソフトウェアを取得・ダウンロードしてみました。
スクリーンキャプチャ画像
簡易製品仕様
| 区分 | シェアウェア |
|---|---|
| 対応OS | Windows 8/8.1(32/64ビット版)、7(32/64ビット版)、Vista(32/64ビット版)、XP(32ビット版) |
| インストール容量 | 約5MB |
製品の特徴
暗号化
簡単操作で暗号化できる
本製品は、ファイルやフォルダを、ドラッグ&ドロップや右クリックから簡単・安全に保護できる暗号化ソフトです。機密文章などの重要なデータにパスワードをかけて保護しておけば、重要なデータが万一漏洩した場合も安心です。暗号化の解除もファイルをダブルクリックしてパスワードを入力するだけの簡単操作です。
フォルダの暗号化
本製品では、フォルダも暗号化できます。金庫のような感覚でフォルダの中に重要ファイルをしまい、必要な時はパスワードを入力して開けて参照する、という使い方ができます。
暗号化したファイルは、他のパソコンでも解除できる
付属のビューアアプリケーションを使うと、本製品をインストールしていないパソコンでも、暗号化を解除することができます。USBメモリでデータを持ち歩き、別のパソコンでそのデータを使用する際や、メールで暗号化したファイルを送る際に便利です。
こんな時に便利
自宅で作業した仕事のファイルを暗号化
顧客情報など重要な内容を含むファイルの暗号化
他人に見られたくないファイルの暗号化
重要なファイルをUSBメモリなどで持ち運ぶ際の暗号化
安全消去
シュレッダー機能で不要なデータを安全消去
暗号化する際に一時的に作成される作業ファイルを安全に消去するために、消去機能を搭載しています。もちろん、暗号化していない通常のファイルの消去にもご利用いただけます。
5段階の消去レベル
消去方法のレベルは5段階から選択できます。
レベル1:全部のデータに対してゼロを1回上書きする消去方式。データ処理回数は1回~10回から選択可能。
レベル2:全部のデータに対してランダムデータを1回上書きする消去方式。データ処理回数1回~10回から選択可能。
レベル3:「米国陸軍方式」米国陸軍で推奨されている消去方式。データ処理回数3回。
レベル4:「米国海軍方式」米国海軍で推奨されている消去方法。データ処理回数3回+検証。
レベル5:「米国国防総省(ペンタゴン)方式」米国国防総省(ペンタゴン)で採用されている方式。 データ処理回数3回+検証。
引用元:http://www.sourcenext.com/product/pc/bs/pc_bs_000560/
使用所感
インストール方法
表示されるガイダンスに従ってインストールを実施します。特に迷う事は無いと思います。
使用方法
インストールが完了すると、デスクトップ上に「B’s ファイルガード」・「B’s ファイルガード 完全消去」のアイコンが作成されています。
このアイコンは暗号化及び完全消去する時にファイル・フォルダをドラッグ&ドロップに利用します。また、「B’s ファイルガード」はダブルクリックする事で、各種設定が行える様になっています。
【「B’s ファイルガード」の設定画面】
デスクトップ上の「B’s ファイルガード」をダブルクリックするか、「スタート」ボタンより「すべてのプログラム」→「SOURCENEXT」→「B’s ファイルガード」→「B’s ファイルガード」をクリックする事で表示されます。
《設定 タブ 「シェル拡張機能」》
シェル拡張機能はどちらもチェックを入れておいた方が良いでしょう。
・エクスプローラのフォルダとして登録する → チェックを入れることで暗号化ファイルを仮想フォルダとして認識。
・エクスプローラの右クリックメニューに登録する → 右クリックメニューを使用して暗号・復号化等が行える様になります。
《設定 タブ 「完全消去の設定」》
「完全消去の設定」ボタンをクリックすると、「B’s ファイルシュレッダーの設定」画面が表示されます。
「完全消去 タブ」では、消去レベルを設定を行います。レベル毎に内容もひょうじされますので確認の上、レベルを選択します。
「ディレクトリ タブ」では、作業用ディレクトリを指定します。(特にデフォルトのままで、変更する必要はないと思います。)
《設定 タブ 「作業用ファイルの完全消去」》
「作業用ファイルの完全消去」ボタンをクリックすると、作業ディレクトリ内に復号化されている一時ファイルが完全に消去されます。
《アプリケーションのコピー タブ》
B’s ファイルガードがインストールされていないパソコンにおいても暗号化ファイルを復号化する事が出来るアプリケーション「B’s ファイルガード ビューワー」をコピーする時に使用します。
【暗号化ファイルを作成する】
暗号化ファイルを作成する方法は「デスクトップアイコンへのドラッグ&ドロップ」と「右クリックメニューを使用」する2通りあります。
★ 「ドラッグ&ドロップ」で暗号化を行う方法 ★
暗号化したいファイル群を選択し「B’s ファイルガード」アイコンへドラッグ&ドロップします。
ドラッグ&ドロップすると、「B’s ファイルガード 暗号化」ダイアログが表示されますので、ファイルの保存先・パスワード設定等を行ない「OK」ボタンをクリックします。
暗号化処理が完了すると、下記ダイアログが表示されます。指定した保存先に暗号化ファイル(拡張子:.bfg)が作成されている事を確認します。
単一ファイルを上記手順でドラッグ&ドロップすると、下記ダイアログが表示されますが、「OK」ボタンをクリックすると、複数ファイル選択時同様に暗号化する事が出来ます。
★ 「右クリックメニュー」で暗号化を行う方法 ★
暗号化したいファイル群を選択し「右クリックメニュー」を呼び出すと、「B’s ファイルガード 暗号化」が追加されていますのでそちらをクリックします。
「B’s ファイルガード 暗号化」をクリックすると、「B’s ファイルガード 暗号化」ダイアログが表示されますので、ファイルの保存先・パスワード設定等を行ない「OK」ボタンをクリックします。(ドラッグ&ドロップ時と同じ。)
暗号化処理が完了すると、下記ダイアログが表示されます。指定した保存先に暗号化ファイル(拡張子:.bfg)が作成されている事を確認します。
単一ファイルを上記手順で「B’sファイルガード 暗号化」をクリックすると、ドラッグ&ドロップ時と同様にダイアログが表示されますが、「OK」ボタンをクリックすると、複数ファイル選択時同様に暗号化する事が出来ます。
【暗号化ファイルを復号化(復元)する】
復号化する方法は暗号化時と同様に「デスクトップアイコンへのドラッグ&ドロップ」と「右クリックメニューを使用」する2通りあります。
★ 「ドラッグ&ドロップ」で暗号化を行う方法 ★
ドラッグ&ドロップすると、「B’s ファイルガード 復号化」ダイアログが表示されますので、ファイルの保存先を指定しパスワードを入力し「OK」ボタンをクリックします。
復号化処理が完了すると、下記ダイアログが表示されます。指定した保存先に復号化されたファイルが作成されている事を確認します。
★ 「右クリックメニュー」で復号化を行う方法 ★
復号化したい暗号化ファイルを選択し「右クリックメニュー」を呼び出すと、「B’s ファイルガード 復号化」が追加されていますのでそちらをクリックします。
「B’s ファイルガード 復号化」をクリックすると、「B’s ファイルガード 復号化」ダイアログが表示されますので、ファイルの保存先を指定しパスワードを入力し「OK」ボタンをクリックします。(ドラッグ&ドロップ時と同じ。)
復号化処理が完了すると、下記ダイアログが表示されます。指定した保存先に復号化されたファイルが作成されている事を確認します。
【暗号化ファイルのダブルクリックによる内容参照】
暗号化したファイル(拡張子:.bfg)をダブルクリックします。
パスワードの入力を求められてきますので、暗号化時に設定したパスワードを入力し「解除」ボタンをクリックします。
暗号化ファイルの内容を参照する事が出来ます。
参照されているファイルをダブルクリック・デスクトップへのドラッグ&ドロップを行った場合、下記ダイアログが表示されます。
一時的に作業ディレクトリにデータ展開される旨の注意事項等が表示されますので、確認の上「OK」ボタンをクリックします。
メニューの「ファイル」→「暗号化フォルダを閉じる」をクリックする事で、パスワード認証されていない状態に戻す事ができます。
ウィンドウ右上の「閉じるボタン ×」やメニューの「ファイル」→「閉じる」をクリックし閉じると、再度暗号化ファイル(拡張子:.bfg)をダブルクリックしてもパスワード認証画面には移らず、パスワード認証された状態のままとなりますので、注意が必要です。
尚、ユーザー作業用一時フォルダは、タスクトレイに表示される「B’s ファイルシュレッダー」のアイコン右クリックから参照する事が出来ます。
【完全消去について】
ファイルやフォルダの完全消去方法についても暗号・復号化時と同様に「デスクトップアイコンへのドラッグ&ドロップ」と「右クリックメニューを使用」する2通りの方法あります。手順についても全く同じな為、詳細については省略します。
実際に完全消去を行うと下記ダイアログが表示されますので、消去方法(レベル設定)を設定し、「はい」ボタンをクリックするだけです。
《消去レベルについて》
5段階の消去レベルについて、「消去方式」・「スピード」・「消去レベル」の図解をメーカーHPよりキャプチャにて拝借。
【「B’s ファイルガード ビューワー」について】
「B’s ファイルガード ビューワー」とは、B’s ファイルガードがインストールされていないパソコンにおいても暗号化ファイルを復号化する事が出来るアプリケーションで、USBメモリー等のメディア内に「B’s ファイルガード ビューワー」をコピーして使用する仕組みとなっています。
コピーする方法は、デスクトップ上の「B’s ファイルガード」をダブルクリックするか、「スタート」ボタンより「すべてのプログラム」→「SOURCENEXT」→「B’s ファイルガード」→「B’s ファイルガード」をクリックして、設定画面を呼び出し行います。
「アプリケーション」タブをクリックし、コピー先を選択し「コピー開始」ボタンをクリックします。
コピーが完了すると下記ダイアログが表示されますので「OK」ボタンをクリックしします。
コピー先に下記ファイル群がある事を確認します。
以上が使用方法となります。不明な点がありましたら、メーカーHP・オンラインマニュアルを確認してみてください。
使用感
暗号化・復号化・完全消去 どれにおいても、ドラッグ&ドロップもしくは右クリックメニューより簡単に設定画面が呼び出せ、作業が行えます。
これといって難しい操作も無く また、ストレス無く作業を進めて行けます。
本ソフトウェア「B’s ファイルガード」がインストールされていない環境にて復号化作業を行うには、「B’s ファイルガード ビューワー」が必要になってき、リムーバルメディアやUSBフラッシュメモリー等に別途コピーしなくては行けなく、少しですが手間だなぁと感じました。
自己復元機能があれば更に使いやすいのに。
完全削除に関しては、個人が自宅でパソコンを使用する上で特段必要なものなのか?ちょっと疑問な点はありますが、どうしても復元されては困るデータを削除するには有意義なものとなるでしょう。
削除レベルで一番高いのが、「レベル5 《米国国防総省(ペンタゴン)方式》米国国防総省(ペンタゴン)で採用されている方式。 データ処理回数3回+検証」と言う事なので、詳しくは分かりませんが、かなり強力なツールを搭載しているみたいです。
【暗号化処理所要時間】
200MB(100MB×2)の動画ファイルを処理するのに要した時間は「約 25秒」、200MB(2.5MB×80)の画像ファイルを処理するのに要した時間は「約 17秒」でした。(PCの性能に依存する部分も多いため参考までに。「XP、1.6GHz、4GRAM」)
総評
USBフラッシュメモリー等の小型メディアも持ち運ぶ時等には役に立ちそうですね。
小型メディアを持ち歩くのには紛失等により情報の漏洩リスクが考えられますので、本ソフトウェア等で暗号化しておけば、そのリスクもかなり軽減されると思います。
暗号化ソフトは他にも多々ありますがどれを使うか迷うところです。本「B’s ファイルガード」は比較的操作も簡単で使いやすい部類に入ると思います。
気になった方は一度試してみて下さい。
その他
製品情報(ソースネクスト HP)
最後までお読み下さり ありがとうございました。記事はここ迄です。
尚、本記事は作成から「5年以上」経過しています。
記事作成当時と現在の状況等により内容が適切でない場合があります。また、リンク切れが生じている場合もあります事を予めご了承下さい。
お気に入りに登録しますとお気に入り記事を一元管理でき、再度閲覧したい場合等 容易に記事を探し出す事ができますのでご活用下さい。
下段にはコメントを掲載しております。
広告バナー
購入情報(自身購入時の情報及び販売店サイトへのリンク)
コメント
頂いたコメントを下記に掲載しております。更に下部にはコメント投稿フォームを設けております。
注意事項を確認・了承した上、コメント投稿お願いいたします。
注意事項に該当するコメントにつきましては、事前告知なしに投稿したコメントの削除を行う場合があります。
予めご了承下さい。
- 記事内容と無関係なコメント
- 公序良俗に反するコメント
- 個人情報や法令違反を含むコメント
- その他、管理者が不適切と判断したコメント
現在 頂いているコメントはありません