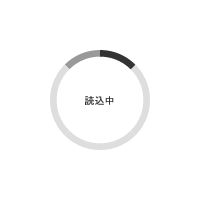fre:ac(free audio converter)平成28年 2月 17日 作成
概略
「fre:ac」とは、MP3・AAC・MP4・Ogg Vorbis・FLAC・Bonk・WAVE形式の音声ファイルを、相互に変換(エンコード)する事が出来るフリーのソフトウェアです。
また、CDの指定形式でのリッピングにも対応しています。
前回レビューを行った「かんたん! AITalk Ⅱ Plus 4話者パック」で出力された音声ファイル「.wav」を「.mp3」に変換したく導入したソフトウェアです。
スクリーンキャプチャ画像
簡易製品仕様
| 区分 | フリーウェア |
|---|---|
| 対応OS | Windows XP、Vista、7、8/8.1 |
製品の特徴
音声ファイルの形式を統一したいときに便利なオーディオエンコーダー。
MP3/AAC/MP4/Ogg Vorbis/FLAC/Bonk/WAVE形式の音声ファイルを相互に一括変換できるほか、音楽CDを指定形式でリッピングすることも可能。
各形式のエンコード設定は、ビットレートや固定・可変レートの指定だけでなく、フィルター処理や各種パラメーターなども詳細にカスタマイズできる。
音声形式を変換する際には、元ファイルのタグ情報を引き継いだうえで、そのタグ情報と命名規則をもとにファイル名を決めてくれる。また、音楽CDをリッピングするときには、CDDBサーバーから楽曲情報を取得して、タグ情報やファイル名へ自動で反映できる。
引用元:https://forest.watch.impress.co.jp/library/software/bonkenc/
使用所感
ダウンロード手順
http://www.freac.org/へアクセス、メインメニューのダウンロードをクリックします。
画面移行後、「Download Now」ボタンをクリック もしくは、実行ファイル形式『freac-1.0.26.exe』・圧縮ファイル形式『freac-1.0.26-bin.zip』をクリック(どちらか片方)し、ダウンロードします。
インストール方法
今回は実行ファイル『freac-1.0.26.exe』をダウンロード、イストール行いました。(PC:Windows XP)
セットアップウィザードに従いインストールを進めて行けば特段難しい事もありませんでしたので、詳細は省略させて頂きます。
使用感
本ソフトウェアは、CDリッピング機能等々の様々な機能を有しているようですが、今回は導入目的である”音声ファイルの変換”に特化して記載していきます。
「fre:ac」を起動させます。
変換させたい音声ファイルを読み込みます。
画面中央部のエリアにドラッグ&ドロップさせるか、メニューバーから「ファイル」→「追加」→「オーディオファイル」を選択する もしくは、「ファイルの追加」ボタンをクリックによりファイルを選択、ファイルを読み込みます。
▼ 「ドラッグ&ドロップ」の場合 ▼
▼ 「メニューバーからファイルを選択する」の場合 ▼
▼ 「ファイルの追加ボタンから選択」の場合 ▼
ファイルの選択が完了すると、画面中央部のエリアにファイルの詳細情報が表示されます。(今回は、「.wav」ファイルを1つ読み込みました。)
次に「一般設定」を行います。ここで変換後のファイル形式で使用するエンコーダーを選択します。
「一般設定」ボタンをクリックし、設定画面に入ります。(メニューバーの「オプション」→「一般設定」からも可能です。)
今回は「.mp3」へ変換したいので、プルダウンメニューより「LAME MP3Encoder v3.99.5」を選択。
(※.wmaの場合は「Windows Media Audio Encoder」、.mp4の場合は「FAAC MP4/AAC Encoder v1.28」を選択すればOK。)
上記プルダウンメニュー右の「エンコーダ設定」をクリックし、エンコーダの詳細設定を行っていきます。
「基本」タブ内の項目「プリセット-プリセット使用」を プルダウンメニューより選択します。
「カスタム設定」・「Medium」・「Standard」・「Extreme」・「ABR」から選択出来、「カスタム設定」を選択すると詳細な設定が可能となります。逆に「カスタム設定」以外のプリセットを選択すると、そのほかの詳細設定は出来なくなります。
特段、音質に拘るようでなければ、「Medium」・「Standard」・「Extreme」・「ABR」から選択するのも良いでしょう。(設定も楽ですし。)
今回はプリセットの「Medium」を選択して使用していきます。
とりあえず、「カスタム設定」を選択した場合に設定出来る項目について見ていくことに。
「基本」タブ:
「VBRモード」・「ABRモード」・「CBRモード」にて設定の出来る項目。
□ VBR(可変ビットレート)
ビットレートを変動させて圧縮することで、品質を一定に保つ。高音質ですがファイル容量も大きくなります。
□ ABR(平均ビットレート)
ビットレートを変動させ品質をコントロールし、さらにデータ全体のビットレートを一定にするよう圧縮。VBRの特性を活かしつつ、CBR のように圧縮後のファイルサイズを予測する事が可能。
□ CBR(固定ビットレート)
一定のビットレートで圧縮。ビットレート固定の為、圧縮後のファイルサイズを予測する事が可能。
「その他」タブ:
「高度な設定」タブ:
「オーディオ処理」タブ:
各種設定が完了後、「出力先ディレクトリ」の「参照」をクリックしファイルの保存先を指定します。
保存先を指定、「OK」ボタンをクリックします。
設定が完了し、エンコードが可能な状態となりましたので、エンコードを開始します。
リスト化されたファイル郡からエンコードを行うファイルを選択(ファイル名 左にある□内に×を付ける)、メニューの「エンコードを開始」ボタンをクリックします。(メニューバーの「オプションエンコード」→「エンコード開始」からも可能です。)
指定した保存先にファイルが生成されていれば無事完了です。
総評
海外製のソフトウェアですが、日本語にも対応しており 見やすく、使用感も良好でした。
音声ファイルを様々な形式へ相互変換が出来、大変便利なソフトウェアです。
今回紹介しきれなかった機能の中に、オンラインデータベースより、ID3v2・コメントタグを自動収集が事が出来たり、オーディオCDから任意のファイル形式にてリリッピングが出来たりと、多機能なソフトウェアです。
今回は単一音声ファイルの変換(エンコード)のみの使用でしたが、今後もいろいろと役に立ってくれそうソフトウェアだと感じました。
その他
製品情報(fre:ac(free audio converter) HP)
こちらからもダウンロード出来ます。(国内)
窓の杜 製品情報・ダウンロードページ(窓の杜 HP)
最後までお読み下さり ありがとうございました。記事はここ迄です。
尚、本記事は作成から「5年以上」経過しています。
記事作成当時と現在の状況等により内容が適切でない場合があります。また、リンク切れが生じている場合もあります事を予めご了承下さい。
お気に入りに登録しますとお気に入り記事を一元管理でき、再度閲覧したい場合等 容易に記事を探し出す事ができますのでご活用下さい。
下段にはコメントを掲載しております。
広告バナー
購入情報(自身購入時の情報及び販売店サイトへのリンク)
コメント
頂いたコメントを下記に掲載しております。更に下部にはコメント投稿フォームを設けております。
注意事項を確認・了承した上、コメント投稿お願いいたします。
注意事項に該当するコメントにつきましては、事前告知なしに投稿したコメントの削除を行う場合があります。
予めご了承下さい。
- 記事内容と無関係なコメント
- 公序良俗に反するコメント
- 個人情報や法令違反を含むコメント
- その他、管理者が不適切と判断したコメント
現在 頂いているコメントはありません