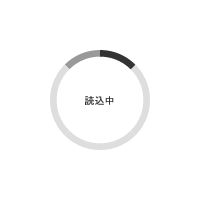ソースネクスト カンタン 切り抜き写真平成28年 4月 14日 作成
概略
ソースネクストから販売されています、写真からドラッグするだけで人や物を切り抜くことができるソフトウェアの「カンタン 切り抜き写真」です。
スクリーンキャプチャ画像
簡易製品仕様
| 区分 | シェアウェア |
|---|---|
| 対応OS | Windows 10、8/8.1(32/64ビット版)、7(32/64ビット版)、Vista(32ビット版) |
| インストール容量 | 約 30MB |
| メモリ | 各OSが推奨する容量 |
| 対応ファイル形式 | 入力ファイル=jpg/jpeg/bmp/gif/png/tif/tiff/psd、出力ファイル=png |
| その他 | メールアドレスが必要 |
製品の特徴
ドラッグするだけで、切り抜く
操作は、写真の背景など削除したい部分を選んでそのままドラッグするだけ。わざわざ自分で時間をかけて境界線を指定しなくても、色の境界線を手軽に引ける神ワザツールです。
その他にも用途に応じた切り抜きツールを3種(「透明ブラシ」・「ペイント缶」・「切り抜き」)搭載
操作は、写真の背景など削除したい部分を選んでそのままドラッグするだけ。わざわざ自分で時間をかけて境界線を指定しなくても、色の境界線を手軽に引ける神ワザツールです。
透明ブラシ
→ なぞった部分だけを透明にできるツール。透明度やブラシの大きさを自由に選べるから、細部の調整に役立ちます。
ペイント缶
→ クリックした場所と同色が地続きしている範囲で透明にします。透明度や色の境界(色の違いの厳密さ)を変更できます。
切り抜き
→ ドラッグして囲んだ範囲を切り抜きます。大まかに不要な範囲を指定して切り取ると、その他のツールで透明化する作業がラクになります。
引用元:http://www.sourcenext.com/product/pc/use/pc_use_001107/
使用所感
インストール方法
表示されるガイダンスに従ってインストールを実施します。特に迷う事はありません。
使用感
インストール終了 初回起動時に、ソースネクストのアカウントログイン画面・シリアルナンバー入力画面が表示されるかもしれませんので、その際は、画面指示に従い各項目を入力します。完了後、ソフトウェアが使用可能となります。
ソフトウェアを起動すると下記画面が表示されます。(操作ガイドが表示されますが、次回から表示させない場合は、チェックボックスにチェックを入れ「OK」ボタンをクリックします。)
【起動画面】
インターフェースはとてもシンプル。操作ボタン等も必要最小限に抑えられている感じです。
切り抜きツールは計4種類用意されており、各ツールを選択(クリック)すると下部に詳細設定画面が表示される様になっています。
実施に画像の切り抜きを行っていきます。
切り抜き加工を行いたい写真を開きます。
メニューバーの「ファイルを開く」をクリックし、ファイルを選択しファイルを開きます。
写真を開き、まずは「簡単削除」にて切り抜きを実施。
画像上にカーソルを持って行くと、下記写真の様にアイコンが変化します。(各ツールごとにアイコンが異なります。)
画像の削除したい部分にてドラッグすると、ドラッグの大きさ(距離)に応じて、円形状のアイコン及び削除適用範囲が赤色で表示されます。ドラッグを止めると画像が削除されます。
ドラッグの大きさ(距離)にて「許容値」を決めている感じです。よって、色が似通った物が近くにあると、上手く切れ抜けない事があります。
そこで、削除ツールを「透明ブラシ」に変更し、色が似通ったところ等々の細部の調整を行います。
上記作業過程で使用しなかった「ペイント缶」・「切り抜き」について。
「ペイント缶」は、「簡単削除」と似たような削除方法となっており、こちらは「クリックした場所と同色が地続きしている範囲で透明にする」事が出来ます。
同画像で検証してみると、下記画像の様になります。
「切り抜き」については、「ドラッグして囲んだ範囲を切り抜ぬ」事が出来ます。
こちらも同画像にて検証してみると、下記画像の様になります。
簡単ではありますが、以上で本ソフトウェアの使い方となります。
総評
本ソフトは「画像切り抜き」に特化した製品。色味・画像サイズ等を変更する事は一切出来ません。
「画像切り抜き」に特化している為、インターフェースがとてもシンプルで 且つ、操作方法も簡単です。
画像編集ソフトに不慣れな方でも取っ付き易いソフトだと思います。
とは言え、切り抜きが完了した画像のみで使用する事は少ないと思われ、どのみち画像編集ソフトを使う事になりそうですが..。
「画像切り抜き」だけを行いたい場合においては、かなり有効なソフトだと感じました。
その他
製品情報(カンタン切り抜き写真 4)(ソースネクスト HP)
最後までお読み下さり ありがとうございました。記事はここ迄です。
尚、本記事は作成から「5年以上」経過しています。
記事作成当時と現在の状況等により内容が適切でない場合があります。また、リンク切れが生じている場合もあります事を予めご了承下さい。
お気に入りに登録しますとお気に入り記事を一元管理でき、再度閲覧したい場合等 容易に記事を探し出す事ができますのでご活用下さい。
下段にはコメントを掲載しております。
広告バナー
購入情報(自身購入時の情報及び販売店サイトへのリンク)
コメント
頂いたコメントを下記に掲載しております。更に下部にはコメント投稿フォームを設けております。
注意事項を確認・了承した上、コメント投稿お願いいたします。
注意事項に該当するコメントにつきましては、事前告知なしに投稿したコメントの削除を行う場合があります。
予めご了承下さい。
- 記事内容と無関係なコメント
- 公序良俗に反するコメント
- 個人情報や法令違反を含むコメント
- その他、管理者が不適切と判断したコメント
現在 頂いているコメントはありません