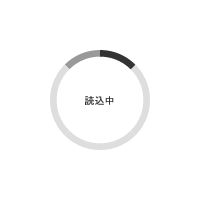ソースネクスト ドライブ仮想化ソフト 携速 8平成28年 5月 6日 作成
概略
ソースネクストから販売されています、CDやDVDを仮想ディスクとして取り扱う事が出来るソフトウェア「携速 8」の製品レビューです。
スクリーンキャプチャ画像
簡易製品仕様
| 区分 | シェアウェア |
|---|---|
| 対応OS | Windows 10、8、7、Vista(各64/32ビット版) |
| インストール容量 | 約 20MB |
| 対応ファイル形式 | 入力ファイル=iso/img/ccd/fcd/cds/sd2/cue |
製品の特徴
CD/DVDを高速読込
「携速 8」はCDやDVDを仮想ディスクとしてハードディスク内に丸ごと保存するソフトです。ディスクの入れ替えが不要になり、ハードディスクから立ち上げるため読込みが高速になります。
メリット
仮想化するとエコで快適
「携速 8」でCDやDVDをイメージ化することで以下のメリットがあります。
ディスク不要
仮想化してしまえばディスクの入れ替えの必要がなくなり、オリジナルのディスクは大切に保管できます。また、イメージ化したCDはダブルクリックするだけで、簡単に普通のファイルのように扱えます。
高速読込
ハードディスクから直接データを読込むため、CD/DVDドライブから読込むより動作が高速。
静か
CD読み込み時の回転音が無いため、静かです。
バッテリが長持ち
CDドライブの動作が不要なめノートパソコンのバッテリを節約し、長時間使用できます。
複数同時起動ができる
仮想CDドライブは最大16台まで作成可能。複数のCDやDVDを入れっぱなしにして、いつでも利用できるので便利です。例えば素材集など複数のCDに分かれている場合も、わざわざCDを入れ替える必要なく検索することができます。
ドライブがなくてもCD/DVDが利用できる
イメージ化したファイルを外付けハードディスクなどでデータを移すことで、ネットブックなどのCDドライブのないパソコンでもCD/DVDを利用することができるようになります。また、外出時に外付けドライブを持ち歩く必要がなく、かさばりません。
リカバリの際にも便利
パソコン購入時に付属しているディスクや、よく使うアプリケーションのCDをイメージファイル化して、外付けハードディスクなどへバックアップしておけばリカバリーの際もディスクを探す必要がなく便利です。
簡単操作
3STEPの簡単操作
仮想化したいディスクを選択、ファイル名をつけてパスワードをかけるだけ。あとは自動的に仮想ディスクを作成できます。わかりやすいインターフェイスで初心者でもすぐに使いこなせます。
1.CD/DVDをセットしたドライブを選択
2.作成するイメージの保存先と名前を指定
3.お好みに応じてオプションを設定
便利機能
他のソフトで作成したイメージファイルも読み込み可能
「携速 8」で作成したイメージファイルだけでなく、他社ソフトで作成した仮想CDイメージの読み込みも可能です。(対応ファイル形式:iso/img/ccd/fcd/cds/sd2/cue)
圧縮して容量節約
イメージファイルは作成時に圧縮できるので、ハードディスクの容量を節約できます。
パスワード設定
イメージファイルにパスワードを設定し、保護することができます。
分割
分割サイズを入力すると、設定された容量で複数のファイルを作成します。CDやDVDをバックアップして、1ファイルごとの容量制限のあるwebサーバーにバックアップする際に便利です。
引用元:http://www.sourcenext.com/product/pc/sok/pc_sok_000885/
使用所感
■ インストール方法 ■
インストーラーのガイダンスに従いインストールを行っていきます。
特段迷う事も無いので、詳細は省略します。
※インストール完了後、PCを再起動に、ドライブをインストールする旨のダイアログが表示されます。
■ 使用感 ■
インストール完了後、PCを再起動すると、マイコンピューターにドライブが自動的に1つ追加されます。(最低1つドライブが追加される様です。)
デバイスマネージャをみてみると「SOURCENEXT 携速 8 SCSIアダプタ」として登録されています。
「携速 8」マネージャ(ユーティリティー)から、イメージファイルの作成・マウント等々の作業が行えます。
「携速 8」マネージャ(ユーティリティー)を起動させます。(「スタート」ボタン→「すべてのプログラム」→「SOURCENEXT」→「携速 8」→「携速 8」)
「携速 8」マネージャ(ユーティリティー)の起動画面。
ここからは、よく使用する機能であるイメージファイルの「マウント」と「イメージ作成」について紹介していきたいと思います。
【イメージファイルをマウントさせるには】
追加されたドライブを選択すると、上部メニューアイコンが選択出来る様になるので「マウント」ボタンをクリックします。
イメージファイルを選択します。選択後、「開く」ボタンをクリックします。
正常にマウントされると、下記の様な画面に変わります。また、マイコンピューターのドライブにもマウントされている事が確認出来ます。
マウントを取り止める場合は「取り出し」ボタンをクリックする事で行えます。
【イメージファイルを作成するには】
PCに実装されているCD・DVDドライブ(メディア有・マウント済)を選択すると、下記の様な画面に切り替わりデータ容量等が表示されますので確認後、上部メニューの「イメージ作成」ボタンをクリックします。
マウントを取り止める場合は「取り出し」ボタンをクリックする事で行えます。
保存先やオプション設定画面が表示されますので、設定後「開始」ボタンをクリックします。
イメージファイルの作成が開始され、経過状況が表示されます。
イメージファイルの作成が完了後は、指定した場所にファイルが生成されている事を確認します。
今回、約 4.2GBのDVDデータを使用し、データサイズを「1000MB」で分割した為、5つファイルが生成されています。
因みに、作成されるイメージファイルの拡張子は独自形式の「.dsi」のみとなります。
以上、簡単ではありますが、イメージファイルの「マウント」と「イメージ作成」についての紹介とさせていただきます。
総評
今まで仮想ドライブのソフトはフリーウェアの「MagicDisc」を使用しいたのですが、違ったソフトを使ってみたいと思い本ソフトウェアを導入、操作方法も簡単で使い勝手も良かったです。
イメージファイルを作成する際には、パスワード設定によるデータ保護が出来たり また、分割出来たりと「MagicDisc」には無い機能があり、機能面でも充実していると感じました。
しかしながら、作成されるイメージファイルが「.dsi」という独自形式となっており、汎用性において少し残念な点です。
CDまたはDVDのメディアから再生するコンテンツを日常的に使用する方であれば、かなり重宝するソフトではないかと思います。
その他
詳細情報(携速 8)(ソースネクスト HP)
最後までお読み下さり ありがとうございました。記事はここ迄です。
尚、本記事は作成から「5年以上」経過しています。
記事作成当時と現在の状況等により内容が適切でない場合があります。また、リンク切れが生じている場合もあります事を予めご了承下さい。
お気に入りに登録しますとお気に入り記事を一元管理でき、再度閲覧したい場合等 容易に記事を探し出す事ができますのでご活用下さい。
下段にはコメントを掲載しております。
広告バナー
購入情報(自身購入時の情報及び販売店サイトへのリンク)
コメント
頂いたコメントを下記に掲載しております。更に下部にはコメント投稿フォームを設けております。
注意事項を確認・了承した上、コメント投稿お願いいたします。
注意事項に該当するコメントにつきましては、事前告知なしに投稿したコメントの削除を行う場合があります。
予めご了承下さい。
- 記事内容と無関係なコメント
- 公序良俗に反するコメント
- 個人情報や法令違反を含むコメント
- その他、管理者が不適切と判断したコメント
現在 頂いているコメントはありません